When a program streams any audio (even silence), the system don't go into sleep mode automatically. Sometimes it is not desired (e.g. if you use Sound Keeper). You can try to use the powercfg to allow Windows go into sleep mode even when audio is streamed.
First method: disallow audio driver to prevent automatic sleep
To get required information about your audio driver that prevents the PC from sleeping when audio is streamed, execute the following command with administrator rights while Sound Keeper is running:
powercfg /REQUESTS
The required information about your audio device should look like this:
SYSTEM: [DRIVER] High Definition Audio Device (HDAUDIO\FUNC_01&VEN_10EC&...)
Execute such commands (but with your data from the previous command) as administrator to add this device into the ignore list:
powercfg /REQUESTSOVERRIDE DRIVER "High Definition Audio Device" SYSTEM powercfg /REQUESTSOVERRIDE DRIVER "HDAUDIO\FUNC_01&VEN_10EC&..." SYSTEM powercfg /REQUESTSOVERRIDE DRIVER "High Definition Audio Device (HDAUDIO\FUNC_01&VEN_10EC&...)" SYSTEM
To verify the ignore list, execute:
powercfg /REQUESTSOVERRIDE
To revert the changes, execute:
powercfg /REQUESTSOVERRIDE DRIVER "High Definition Audio Device" powercfg /REQUESTSOVERRIDE DRIVER "HDAUDIO\FUNC_01&VEN_10EC&..." powercfg /REQUESTSOVERRIDE DRIVER "High Definition Audio Device (HDAUDIO\FUNC_01&VEN_10EC&...)"
Second method: disallow all applications to prevent automatic sleep
If the first method doesn't help, you can disallow applications to prevent automatic sleep at all. There is a hidden policy in the Advanced Power Settings for this. Execute this command to make it visible:
powercfg /ATTRIBUTES SUB_SLEEP SYSTEMREQUIRED -ATTRIB_HIDE
After this, go into the Power Options window of current power plan, and choose No for the Sleep > Allow system required policy.
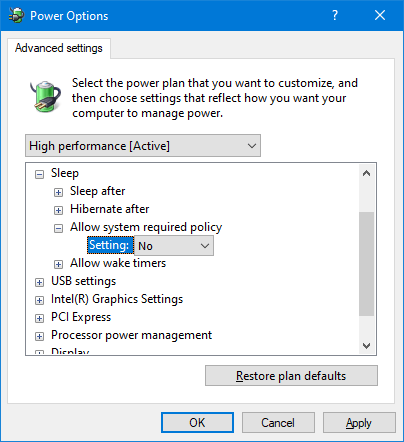
Note that under this policy, Windows will enter sleep mode even if you're just watching a movie without interacting with your keyboard or mouse. To prevent any unexpected interruptions, set the idle timeout to 2-3 hours.
Comments are temporarily closed. Refresh this page in a minute.